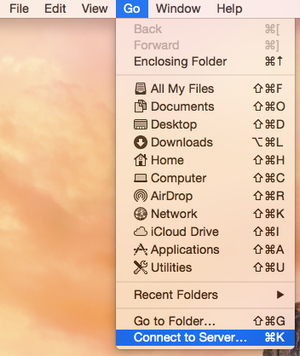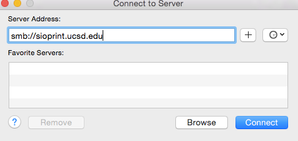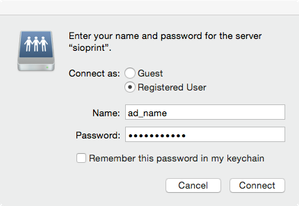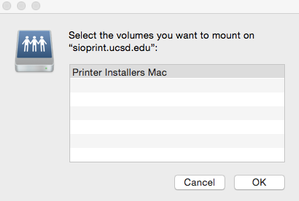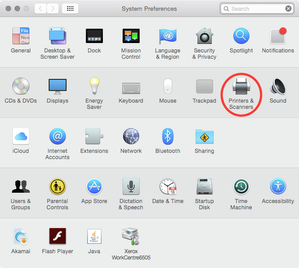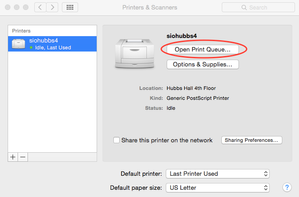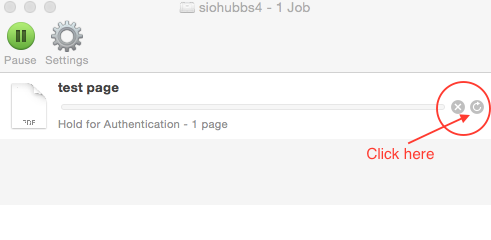Contact Info
Scripps IT Help Desk
Email: siohelp@ucsd.edu
Phone: 858-534-8484 (on-campus x48484)
Scripps Printing Services | ||||||
sioprint.ucsd.edu hosts shared printing for different departments at Scripps. A username and password is required for printing. All print jobs are logged for accounting purposes. Scripps printing services are restricted to the campus network. Computers must be connected to UCSD-PROTECTED, campus ethernet, or the UC San Diego VPN to use this service. List of supported printers and locations.
| ||||||
Follow these instructions to add your department's printer to your computer. |
Instructions for Mac OS 10.8 and newer
In Finder, click on the Go menu -> Connect to Server
Enter smb://sioprint.ucsd.edu for Server Address and connect
- When prompted to login, use your AD login (the first part of your official email address before the @, e.g. username@ucsd.edu, same password you use for UCSD email)
- Select Printer Installers Mac, click OK
- Double click on the printer which matches your building name (e.g. HUBBS will be siohubbs4; refer to printer locations and names)
- You may be prompted to enter your computer's administrator password. If you are not an administrator on your computer, please contact Scripps IT Help Desk for assistance.
- Print a test page to the new printer
- Open System Preferences, Printers & Scanners
- Select the printer you just printed to. Click Open Print Queue...
- Look for the test page (it should say Hold for Authentication); Click the refresh button on the far right.
- Enter your AD login, check the box for Remember this password..., click OK.
Instructions for Windows 7 and newer*
- In the Start menu, type in run, hit the enter/return key
- In the Run box, enter \\sioprint.ucsd.edu (if your computer is part of the UC San Diego Active Directory, skip step 3)
- When prompted to login, use ad\username (username is the first part of your official email address before the @, e.g. username@ucsd.edu, same password you use for UCSD email)
Check the box for Remember my credentials - Once connected, window will show a list of printers, double click the printer corresponding to your building (e.g. HUBBS will be siohubbs4; refer to printer locations and names).
- A new printer is now added to your Devices and Printers.
* Repeat these steps for EACH user account on a Windows computer
Related articles
Filter by label
There are no items with the selected labels at this time.