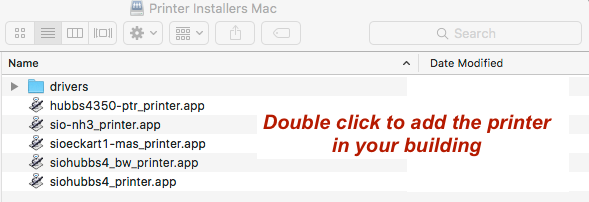| Info | ||
|---|---|---|
| ||
Scripps IT Help DeskEmail: siohelp@ucsd.edu |
Scripps Printing Services |
sioprint.ucsd.edu hosts shared printing for |
different departments at Scripps. |
A username and password is required for printing. All print jobs are logged for accounting purposes. |
Scripps |
printing services are restricted to the campus network. Computers must be connected to UCSD-PROTECTED, campus ethernet, or the UC San Diego VPN to use this service. |
Microsoft Windows Instructions
If you have troubles with printing, please contact the Scripps IT Help Desk: siohelp@ucsd.edu
All printers have the option to both in color as well black and white, unless otherwise noted.
List of supported printers and locations.
|
**prints only in black and white | ||||||||
| ||||||||
Follow these instructions to add your department's printer to your computer. |
| Anchor | ||||
|---|---|---|---|---|
|
| Anchor | ||||
|---|---|---|---|---|
|
Instructions for Mac OS 10.8 and newer
...
newer
In Finder, click on the Go menu -> Connect to Server
Enter smb://sioprint.ucsd.edu for Server Address and connect
- When prompted to login, use your AD Active Directory login (usually the first part of your official email address , and your email passwordbefore the @, e.g. username@ucsd.edu, same password you use for UCSD email)
- Select Printer Installers Mac, click OK
- Double click on the printer which matches your building name (e.g. Hubbs HUBBS will be siohubbs4; refer to printer locations and names)
- You may be prompted to enter your computer's administrator password. If you are not an administrator on your computer, please contact Scripps IT Helpdesk Help Desk for assistance.
- Now print Print a test page to the new printer you just added
- Open System Preferences, Printers & Scanners
- Select In the printer list on the left, select the printer you just printed to. Click Open Print Queue...
- Look for the test page (it should say Hold for Authentication); Click the refresh button on the far right.
- Enter your AD login, check the save password boxbox for Remember this password..., click OK.
- Set the default printer in Printers & Scanners
...
| Anchor | ||||
|---|---|---|---|---|
|
Instructions for Windows 7 and newer
...
*
- In the Start menu, type in run, hit the enter/return key
- In the Run box, enter \\sioprint.ucsd.edu (if your computer is part of the UC San Diego Active Directory, skip step 3)
- When prompted to login, use ad\username (username is the first part of your official email address before the @, e.g. username@ucsd.edu, same password you use for UCSD email)
Check the box for Remember my credentials - Once connected, window will show a list of printers, double click the printer corresponding to your building (e.g. HUBBS will be siohubbs4; refer to printer locations and names).
- Set the printer as default printer in Devices and Printers control panel.
* Repeat these steps for EACH user account on a Windows computer
Related articles
| Filter by label (Content by label) | ||||||||||||||||||||
|---|---|---|---|---|---|---|---|---|---|---|---|---|---|---|---|---|---|---|---|---|
|